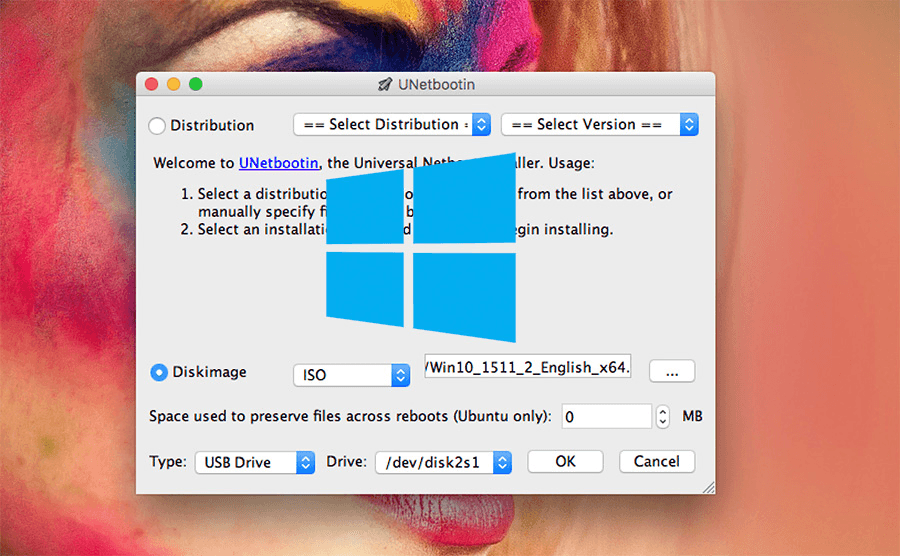Click the link according to your PC processor, and you will get a file of the Edition. You will get two download buttons: 64-bit Download and 32-bit Download. Next, choose the language and confirm it. Here, select your desired Edition and click the 'Confirm' option. Since the Media Creation Tool does not work with macOS, you will be directed to the official ISO download page. Step 4: Now, copy the following command into the Terminal and make sure to replace with your USB drive name.ĭiskutil eraseDisk MS-DOS “WINDOWS10” 5: Next, you have to download the Windows ISO file from the Official Microsoft Website on your Mac. Step 3: Paste the following command into the Terminal and hit the Enter key to get the list of connected devices:įind your USB name and note it for the next step. Open the Utilities folder, find Terminal and launch it. Alternatively, go to Finder and click Applications. Step 2: Press Command + Spacebar, type Terminal, and launch it. Step 1: Plug a USB drive with at least 16 GB of storage space into the USB port on your Mac. To build a bootable Windows 10 ISO from your Mac's Terminal, follow these steps: Mac Terminal (OS) is the macOS operating system's command line interface (CLI).
Create Windows 10 Bootable USB on Mac - Build a Bootable ISO From Your Mac's Terminal 05 Make Windows Bootable USB Mac with PassFab 4WinKey Method 1.